If you’ve ever seen the “0x0 0x0 Error” message on your computer, you may be wondering what it means. This error is actually quite common and can occur for a number of reasons. In most cases, the 0x0 0x0 Error message is simply an indication that something went wrong with your computer’s windowing system.
The windowing system is responsible for managing all of the windows that are open on your screen. When something goes wrong with the windowing system, it can cause problems with how windows are displayed on your screen. In some cases, this can lead to the “0x0 0x0 Error” message being displayed.
What is the meaning of the 0x0 0x0 Error?
The 0x0 0x0 error is a windows error that can occur for a number of reasons. The most common reason is that the window’s default position is off-screen. This can happen if the user has changed the resolution or if the window was created on a different monitor with a different resolution.
What causes 0x0 0x0 Error?
If you’ve ever seen the “0x0 0x0 Error” message on your Windows PC. This error can occur for a variety of reasons, but most often it’s caused by a problem with the way your computer is configured. In this article, we’ll take a look at some of the common causes of this error and how you can fix them.
One common cause of the “0x0 0x0 Error” is an incorrect setting in your computer’s BIOS. If your BIOS is set to boot from the wrong drive or device, it can cause this error to occur.
Another common cause of this error is a corrupted or damaged registry. The registry is a database that stores all the settings and options for your computer. If it becomes corrupt or damaged, it can cause a variety of problems, including the “0x0 0x0 Error.”
If you’re seeing this error, it’s important to first try and fix any problems with your BIOS or registry before you try any other troubleshooting steps. If you can’t fix the problem yourself, you may need to contact a qualified computer technician for help.
How Does 0x0 0x0 Error Affect Your PC?
The “0x0 0x0 Error” message is typically displayed when there’s an issue with how your PC is configured. This could be due to a number of factors, including incorrect settings in your registry or problems with certain system files.
There are a few different ways that you can go about fixing the 0x0 0x0 Error on your PC. One way is to use a registry cleaner tool to scan through your registry and fix any errors that it finds. Another way is to manually edit your registry, although this should only be done if you’re confident in your ability to do so. Finally, you can also try restoring your PC to an earlier point in time, which may fix the problem if it’s caused by a recent change
How to Fix Error 0x0 0x0 Permanently?
If you’re getting the 0x0 0x0 error on your Windows PC, don’t worry – you can easily fix it with a few simple steps. First, try restarting your computer. If that doesn’t work, then you can try running a System File Checker scan. To do this, just open up the Command Prompt and type in “sfc /scannow”. Once the scan is complete, reboot your PC and see if the error is still there.
If the error is still occurring, then you can try resetting your Windows 10 installation back to default settings. To do this, just go to Start > Settings > Update & Security > Recovery > Reset This PC.
If you’re still getting the 0x0 0x0 error, then you can try contacting Microsoft support for further assistance.
Method #1: Terminate Competing Programs
If you’re getting the “0x0 0x0” error on your PC, it’s likely because you have a program running in the background that’s conflicting with the game or program you’re trying to run. To fix this, you can try terminating any competing programs.
To do this on Windows, open the Task Manager by pressing Ctrl+Shift+Esc or by right-clicking the taskbar and selecting “Task Manager”. Then, click on the “Processes” tab and look for any programs that may be causing conflicts. Right-click on each one and select “End Task” to close them out.
Method #2: Conduct A Full Malware Scan Of Your PC
If you’re getting the 0x0 0x0 error on your PC, it’s likely because you have malware on your system. To fix this, you’ll need to conduct a full malware scan of your PC.
There are a few different ways to do this, but we recommend using Windows Defender or another reputable anti-malware program. Once you’ve installed the software, run a full scan of your system and remove any malicious files that are found.
Afterwards, restart your computer and try opening the file again. If the issue persists, contact our support team for further assistance.
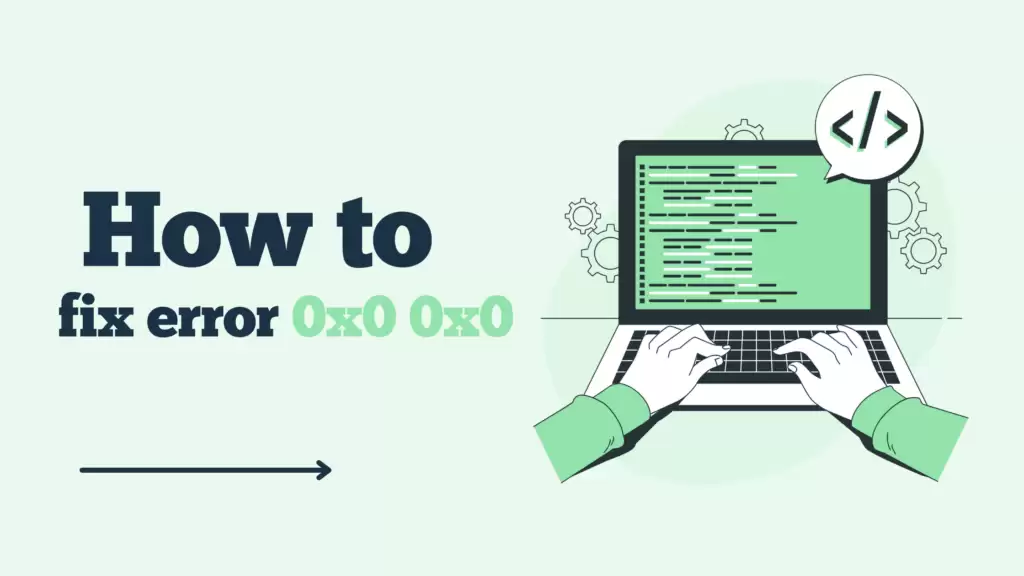
Method 3rd: Use The Disk Cleanup Utility
The Disk Cleanup utility is a great way to clean up your Windows 0x0 0x0 error. This Error can be caused by a variety of things, but most often it is caused by junk files and temporary files that are left on your PC after you have used it. The Disk Cleanup utility will scan your hard drive and remove these files for you.
To Use The Disk Cleanup Utility:
1) Click Start->All Programs->Accessories->System Tools->Disk Cleanup
2) Select the drive you want to clean up and click OK.
3) Select the types of files you want to remove and click OK.
Method 4th: Update Device Drivers On Your PC
If you’re getting the 0x0 0x0 error on your PC, it’s likely because of outdated or corrupt device drivers. You can fix this issue by updating your drivers.
To do so, open the Device Manager (you can search for it in the Windows search bar). From there, find the device that’s giving you trouble and right-click on it. Select “Update Driver” from the drop-down menu.
If Windows doesn’t find an updated driver automatically, you can try searching for one on the manufacturer’s website. Once you download and install the new driver, restart your PC and see if the problem is fixed.
Method 5th: Use “Undo” To Restore The Last Changes
If you’re getting the “0x0 0x1” error on your PC, it’s likely because something went wrong with a recent Windows update. Fortunately, there’s an easy fix: just use the “Undo” feature to restore your system to its previous state. Here’s how:
First, open the Start menu and type “Control Panel.” Click on the first result.
In Control Panel, find and click on the “System” icon.
Under the “System Protection” tab, click on the “System Restore” button.
Click on the “Next” button and choose a restore point from before you started having problems.
Method 6th: Replace Your RAM
If you’re still getting the “0x0 0x0” error after trying all of the above methods, then it’s likely that your computer’s RAM is faulty. You can try replacing it with new RAM to see if that fixes the problem.
To do this, you’ll need to open up your PC and remove the old RAM sticks. Take note of which slots they were in so you can put the new ones in the same place. Then, insert the new RAM sticks into their slots and screw them in place. Once that’s done, close up your PC and turn it on again. Hopefully, this will fix the issue!
Method 7th: Install Fresh Windows On The System
If you’re getting the 0x0 0x0 error when trying to install Windows on your PC, there’s a fix for that. You can either try installing fresh Windows or use a tool like FixWin to repair your system files.Note:A clean Windows installation should not stop 0x0 errors from happening, hence your Runtime Errors problem MUST be hardware-related. If so, you’ll need to swap out the hardware that was causing the 0x0 0x0 issue.
