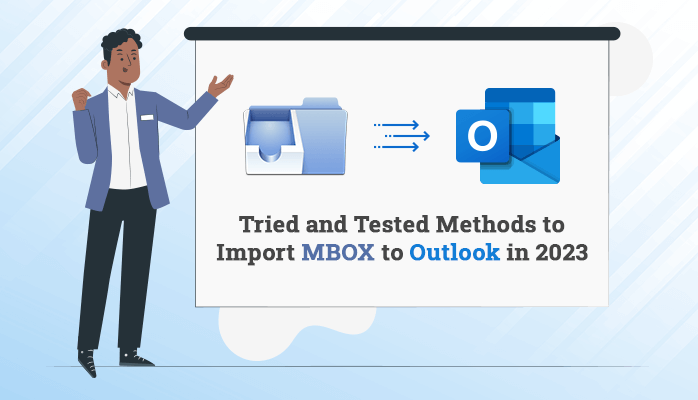In today’s world, MBOX files are the most well-known file format. Various webmail clients use such file formats for storing their email items, for instance, Mozilla Thunderbird, Entourage, Mac Mail, Eudora, Powermail, and many more. But nowadays, users are demanding and looking for migrating the Mozilla Thunderbird or any other MBOX-supported email client to MS Outlook due to the vast characteristics of MS Outlook (PST). Furthermore, I will share a brief feature of Microsoft Outlook from the user’s perspective. In addition, I will go through the third-party utility, MBOX Converter Tool to import MBOX to Outlook for easy use.
Benefits of Using Microsoft Outlook
As discussed above, I will mention a list of the benefits of MS Outlook. Let me talk about the multiple benefits of Microsoft Outlook.
- Microsoft Outlook is very user-friendly and well-organized for all mailing users.
- MS Outlook is easy-to-navigate for both types of users, technical and non-technical users.
- One of the merit while using MS Outlook, users have been permitted to utilize in-built search bars to look for particular tools, Settings Emails, Inboxes, etc.
- Users can set event and task reminders by using shared Calendars.
- You can access MS Outlook by using various devices, either mobile or desktop.
- This email client is the most popular among users for having advanced security.
Here, you have seen that I discussed some merits of why you must prefer to use the MS Office application. Furthermore, I will provide you with some solutions to upload MBOX to Outlook. If you want toconvert MBOX to PST manuallythen I suggest yo to go through this write-up.
Numerous Ways to Import MBOX to Outlook
First, I want to clear one doubt that there is no native method to transfer MBOX to Outlook. Therefore, I will take you through three different manual steps to open MBOX file in Outlook. After that, I will also give you a little bit brief of the third-party utility so that you can directly import MBOX to Outlook 2019 or any other version of Microsoft Outlook.
- Create your Gmail account and sync to Mozilla Thunderbird
- Migrate MBOX files to the Thunderbird account
- Sync and shift the mailbox items to MS Outlook.
- Trustworthy Solution to Import MBOX file to Outlook
Step 1: Create Your Gmail Account And Sync to Mozilla Thunderbird
Firstly, I will create my Gmail Account and sync it to my Mozilla Thunderbird account. Just follow the procedure so that you can also make your Gmail Account and sync to Thunderbird.
- Just take out yourID and passwordfor your Gmail account.
- After that,Install and Openthe Mozilla Thunderbird webmail client.
- Moving ahead, click onMail> choosePreferences.
- In the current dialogue box, go to theAccounts optionfor adding a new mail account.
- Select the+ icon. Afterward, add your respected Gmail account to the Mozilla Thunderbird application.
- Just selectGoogle>Continueoption.
- Type the Credentialsof your associated Gmail Account >Nextbutton.
- Select themailbox itemwhich you will utilize in your Gmail account and Mozilla Thunderbird.
- Now, click theDoneoption.
- On yourAccountscreen, add your Gmail account as mentioned on theLeft Hand Sideof the screen.
- Leavethe current window and once againsignin to your Mozilla Thunderbird application.
- Afteraddingyour Gmail account in theMozilla Thunderbirdemail client >right buttonof the mouse.
- Lastly, Choose themailboxof the synced Gmail account >New Mailboxoption >OKbutton.
However, you have successfully completed the first step to import MBOX to Outlook. Afterward, I will provide two steps to complete the entire procedure to import MBOX to Outlook 2016 with other versions of Outlook.
Step 2: Migrate MBOX Files to the Thunderbird Account
Secondly, I will migrate my MBOX Files to my respective Thunderbird account. Just follow and understand the step.
- In Mozilla Thunderbird, right-click on theLocal Folders>Settings.
- Copy theLocal Directorypath >Opensuch location on your PC or Laptop.
- Moveyour MBOX file(s) to this specific location.
- Reopen yourMozilla ThunderbirdProgram.
- After that, your particular MBOX folder will show in yourLocal Folders.
- Moving ahead, selectall messagesthat you have opened in your MS Outlook.
- Click theRight button> themessagesthat you want to export.
- If you don’t want to move your emails to Thunderbird, you can simply select theMove toorCopy tooption. Through this, you are able to copy the emails from your MBOX Folder and paste it into your Gmail Folder.
- Lastly, make sure to check the details of copying and pasting your MBOX folders.
Step 3: Sync and Shift the Mailbox Items to MS Outlook
Finally, I will sync and move all my mailbox items or data to my Microsoft Outlook account.
- Open your Gmail account that is synchronized in Microsoft Outlook.
- After that,Adda similar account toMozilla Thunderbird>moveyour MBOX items to it.
- In the end, your entire MBOX messages will be listed in MS Outlook.
From the above three steps, I have successfully completed the entire manual method. If you don’t want to follow the above-mentioned steps, you can directly opt third-party program to open MBOX file in Outlook which will discuss in the next section.
Trustworthy Solution to Import MBOX file to Outlook
MBOX Converter Tool is the most reliable and efficient utility that I have ever used before. When I need to import MBOX to Outlook, I prefer to use this program as it helps me to import a large number of MBOX files without risking any data. In the migration process, I also provided the preview feature and helps to upload MBOX to Outlook with the attachments.
Final Words
In this article, I have gone through two different methods that include three steps and a brief introduction to third-party utility to import MBOX to Outlook. You can follow any of the procedures but make sure to choose efficiently and wisely.