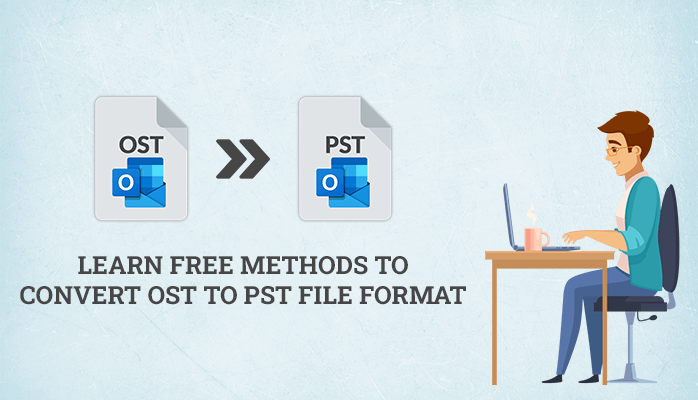If you are using Microsoft Outlook 2013, your email messages and other mailbox items are stored automatically in a .ost file instead of .pst. It doesn’t matter whether you are connected to MS Exchange Server or not, the Outlook data file which is created by Outlook is saved in OST format. In the earlier versions, i.e. MS Outlook 2010 and other earlier versions, your Outlook program creates a data file in PST format to store your email messages and other data items. In these versions, if you are connected with MS Exchange Server, then the Outlook data file is saved in OST format. But in MS Outlook 2013, Outlook data file of OST format is created by default.
Sometimes you are in need to change your .ost file into PST format. But if you are using the higher version of MS Outlook, i.e. 2013, you cannot change your .ost file into PST format. To perform this task you need to downgrade your MS Outlook version, i.e. install MS Outlook 2010 or any earlier version on your system. Then only you will be able toconvert OST to PSTmanually.
Generally .ost file can be converted into PST format by both ways, i.e. by using some manual techniques and by using an advanced OST to PST converter.
But, when there are some effective manual techniques available, we should try them before going for any 3rd party software.
How to Convert OST to PST Manually?
Basically, in MS Outlook, there is not any proper way to convert the .ost file to PST format. Therefore, file conversion can be done by importing or moving the data from the .ost file to PST format. In such a situation, the Archive, Import, Export and Move features of MS Outlook would be useful. The Import and Export is the most beneficial manual technique to convert the .ost file into PST format. Follow the steps given below to perform this technique:
- If your MS Outlook is connected to MS Exchange Server, launch MS Outlook and log in to your Email Exchange Server account. By logging in to Exchange Server, you can view the contents of your .ost
- Click on File tab > Open > Import.
- Choose an action to perform: select Export to a file and click on Next.
- Select Outlook Data File (.pst) > and click on Next.
- If you want to export each and everything to a .pst file, select Outlook Data File at the top. Check Include subfolders box and click on Next.
- Save as Exported file as: click on Browse and select a location for this new file. Type a name for this file. The selected location along with the file name will be shown in the edit box.
- Now select any option to perform an action with the duplicate items. Once the option is selected, click on Finish.
After the successful implementation of the manual technique to convert OST to PST manually, we will also try the Technical method. (OST to PST converter)
Technical Method to Convert OST File to PST
Try the technical method to convert OST into PST format. Follow the steps given below to perform this technique:
Step 1. LaunchOST to PST Convertersoftware on your system. Click “Open” button to open the OST file you want to convert.
Step 2. Within a few minutes, the scanning process will be completed successfully. Click “OK”.
Step 3. Expand the mailbox folders one by one to check their preview. Click the email item to check its preview below. After that, select the mailbox folders you want to save and click the “Save” button.
Step 4. Click “Browse” to select a location where you want to save the new PST file. Click “OK” to start the conversion process.
Step 5. Please wait until the process completes.
Step 6. Within a few minutes, the saving process will finish. Click “OK”.
Conclusion
Now you can successfully export .ost file to a new .pst file with the help of this write-up. Here, you will learn the steps to convert OST to PST manually. However, manual steps have some limitations that’s why we have suggested another Professional solution for you.